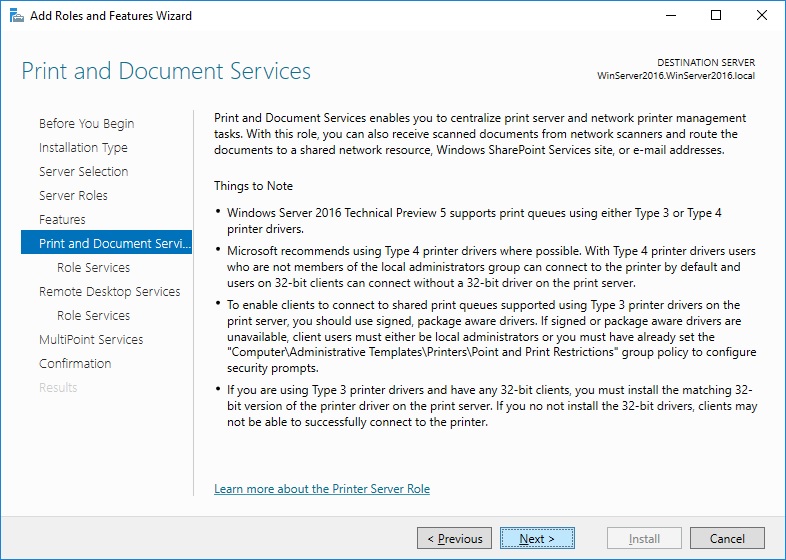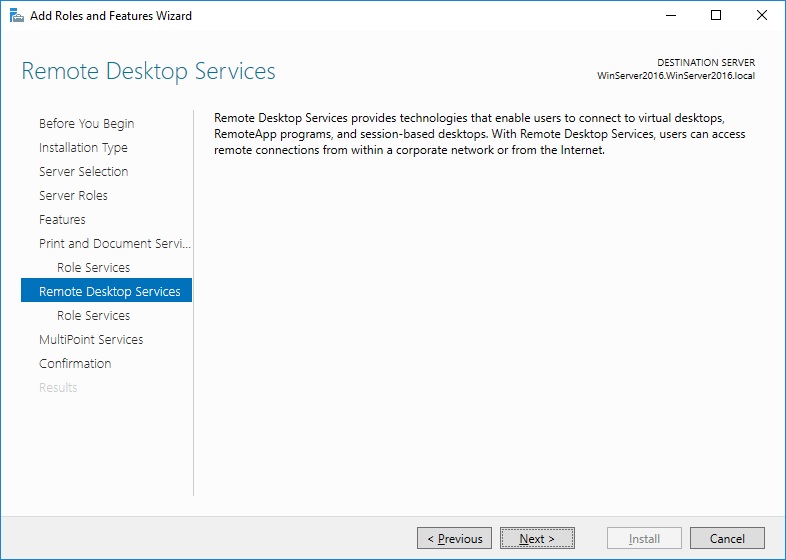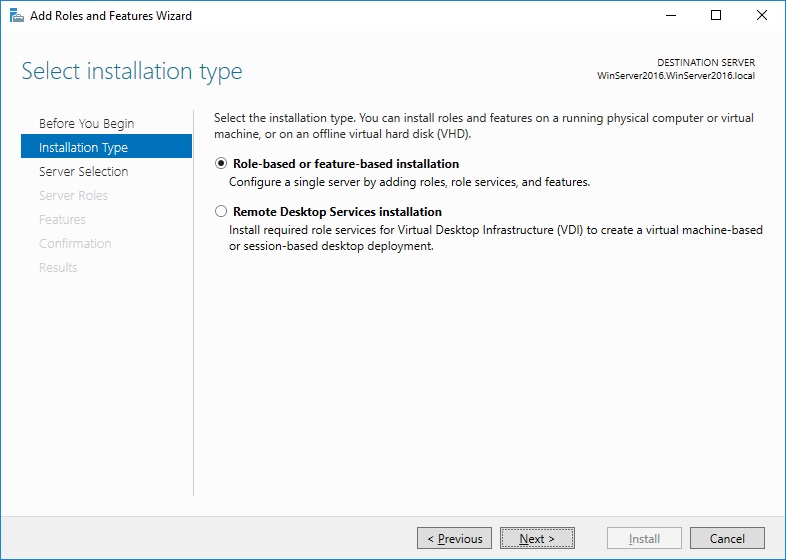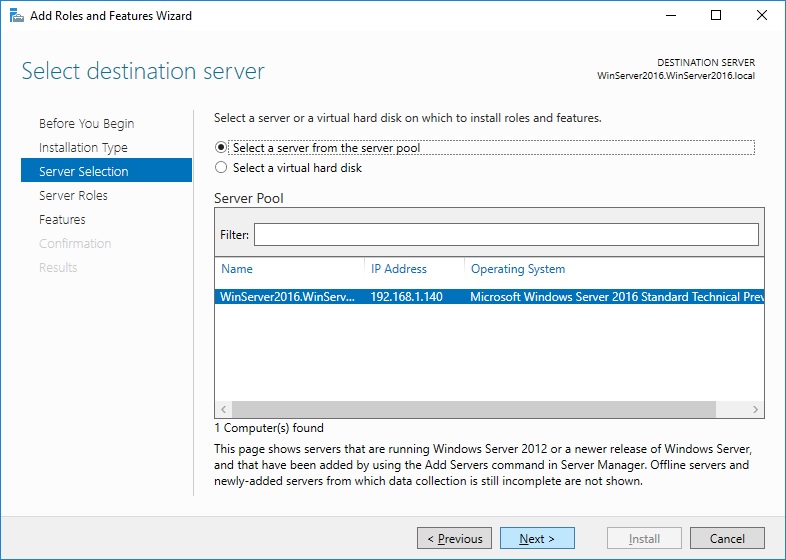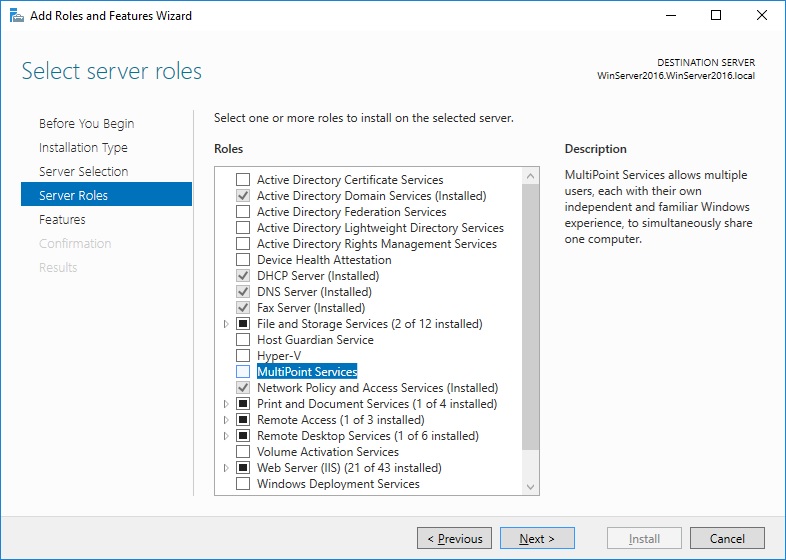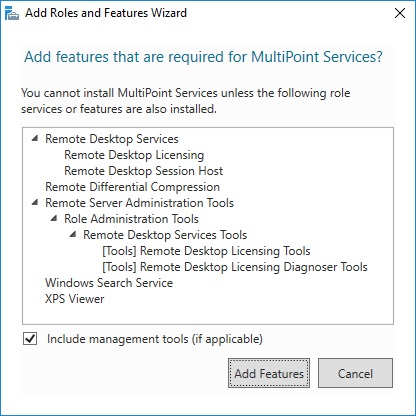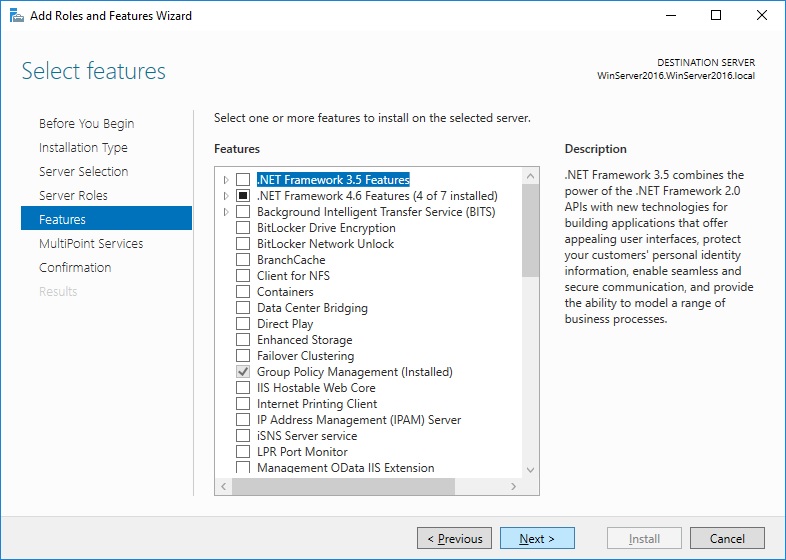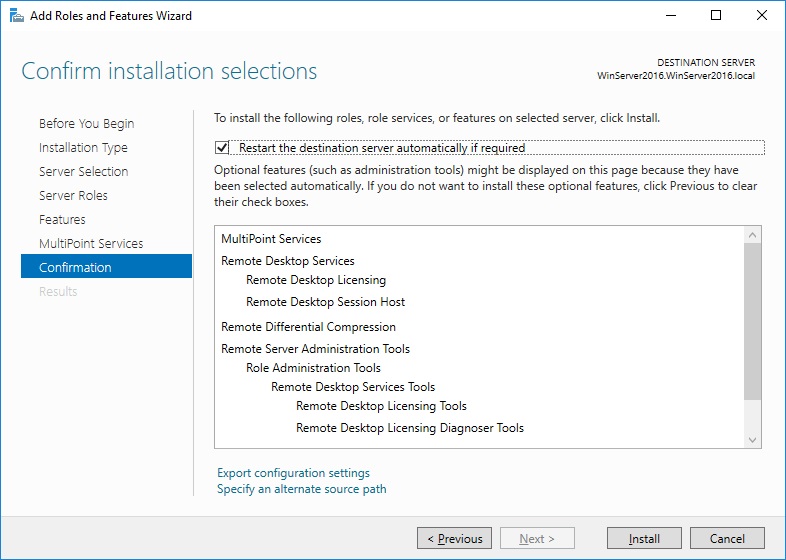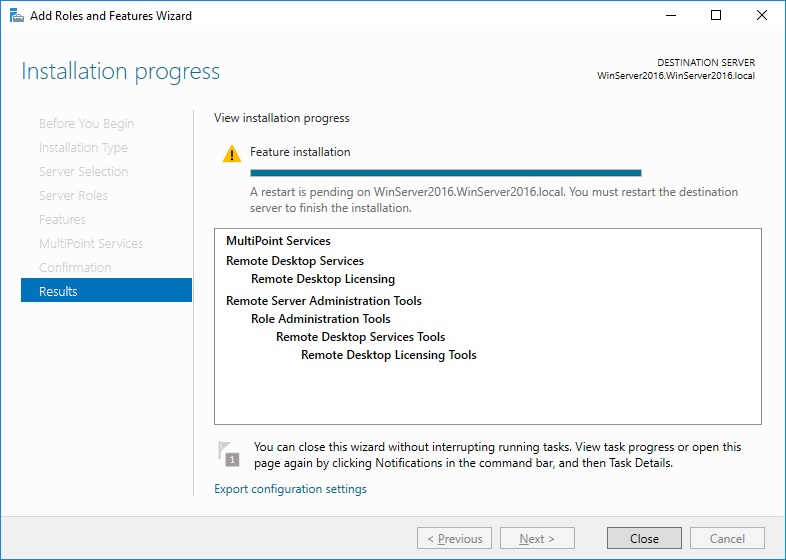Let’s learn Windows Server: How to add MultiPoint Services (MPS) role?
The following is a sample chapter from the e-Book Windows Server 2016: How to install and add roles?: (Desktop Experience). Enjoy reading!
“Once a new technology rolls over you, if you’re not part of the steamroller, you’re part of the road.” Stewart Brand
What is MultiPoint Services (MPS) role?
The MultiPoint Services (MPS) role replaces the well-known Windows MultiPoint Server 2012. This role enables multiple users to share simultaneously one single computer. In turn, each user has its own independent Windows experience. The users can use low-cost station hardware such as USB, video card, or local area network (LAN) to connect own PCs to server running MultiPoint Services role. From schools to training centers, and from businesses with limited founds to corporate meeting rooms can all benefit with MultiPoint Services (MPS) role. Apart from becoming a role services, another advantage of Windows Server’s 2016 MultiPoint Services (MPS) role compared to Windows MultiPoint Server 2012 is the fact that the previous limit of 20 simultaneous sessions has been removed.
How to add MultiPoint Services (MPS) role?
With my friends, from time to time we say: “Windows is all about copy and paste!” We say that, because we feel that working with Windows is fairly easy. And, indeed it is! Same applies to Server Manager in Windows Server 2016. In particular, the focus on a single point that Microsoft uses to simplify the process of configuring the server. Through a mouse click on the Server Manager’s icon or a tile on a Start menu you’ll open up the Server Manger window. Click Add Roles and Features to open up the wizard for adding the MultiPoint Services (MPS) role as shown in Figure 3. By following the self-descriptive process with few more clicks at the Next button you will successfully complete the process of adding the MultiPoint Services (MPS) role on your server. Note that when adding MultiPoint Services (MPS) role, it will add the Print and Document Services (PDS) and Remote Desktop Services (RDS) roles (as shown in Figures 1 and 2), in case you’ve haven’t added them earlier. In my scenario, I have added both aforementioned services earlier thus in the following steps will be added just MultiPoint Services role.
Figure 1. The Print and Document Services (PDS) role is installed while installing MultiPoint Services (MPS) role
Figure 2. The Remote Desktop Services (RDS) role is installed while installing MultiPoint Services (MPS) role
The Add Roles and Features Wizard will open as shown in Figure 3. Accept the Role-based or feature-based installation option and click the Next button.
Figure 3. Based on your scenario choose the appropriate installation type
While ensuring that the right server is highlighted from the server pool accept the Select a server from the server pool option and then click the Next button as shown in Figure 4.
Figure 4. The server pool lists your server(s)
From the list of the roles select the MultiPoint Services (MPS) role as shown in Figure 5.
Figure 5. The Roles list in Windows Server 2016
Click the Add Features button when the Add features that are required for MultiPoint Services pop-ups as in Figure 6. Then click the Next button to continue adding the MultiPoint Services (MPS) role.
Figure 6. The necessary features for adding the MultiPoint Services (MPS) role
There’s no feature required for adding the MultiPoint Services (MPS) role at this stage, thus just click the Next button as shown in Figure 7 to proceed to the next step.
Figure 7. The Features list in Windows Server 2016
The Figure 8 displays the MultiPoint Services (MPS) role definition and the things to note regarding MultiPoint Services (MPS) role installation. Click the Next to proceed.
Figure 8. Definition and functionalities explained
Confirm installation selections for the MultiPoint Services (MPS) role by clicking the Install button.
Figure 9. Click at Restart the destination server automatically if required checkbox to restart your server
When installation progress reaches the end click the Close button to close the Add Roles and Features Wizard. The server restart is required.
Figure 10. The server restart is required to finish the MultiPoint Services (MPS) role installation
In Conclusion
From some Windows Server’s experts, the MultiPoint Services (MPS) role has been regarded among the best features introduced in Windows Server 2016. The beauty of it is that MultiPoint Services (MPS) can be added a sa service on your server, thus there’s no need to purchase an additional version of Windows Server as it was the case with Windows MultiPoint Server 2012. As such, MultiPoint Services (MPS) role eases the process of setting up the environment where multiple users share a single computer and have their independent Windows experience. That said, from schools to training centers, and from businesses with limited founds to corporate meeting rooms can all benefit with MultiPoint Services (MPS) role in Windows Server 2016.
Take your time to share your experience with Windows Server (any version) at Comment’s section. Thank you!
Hope you’ll find this post informative.