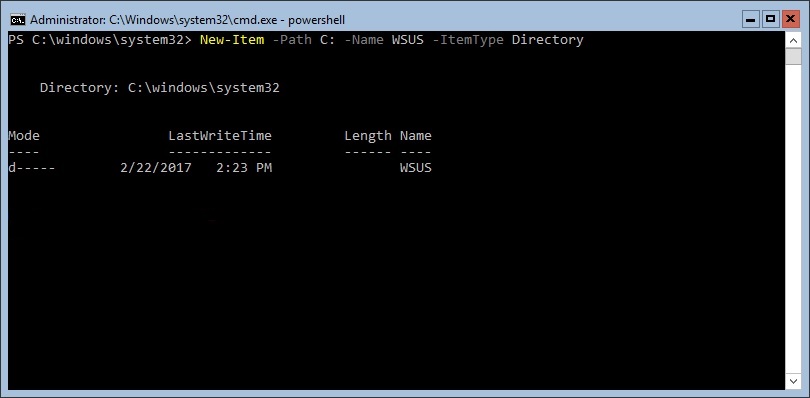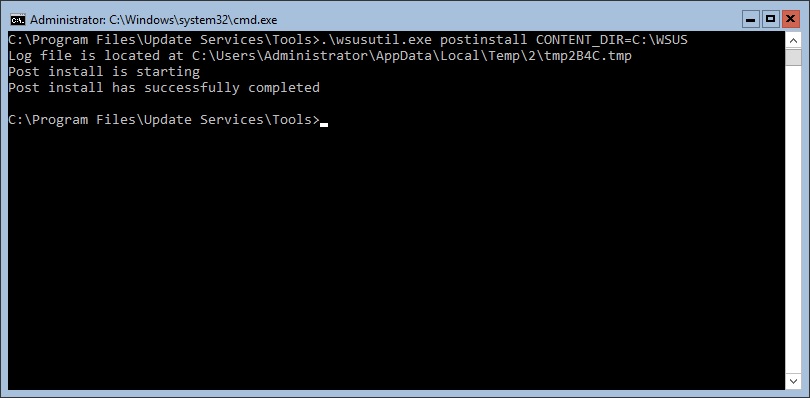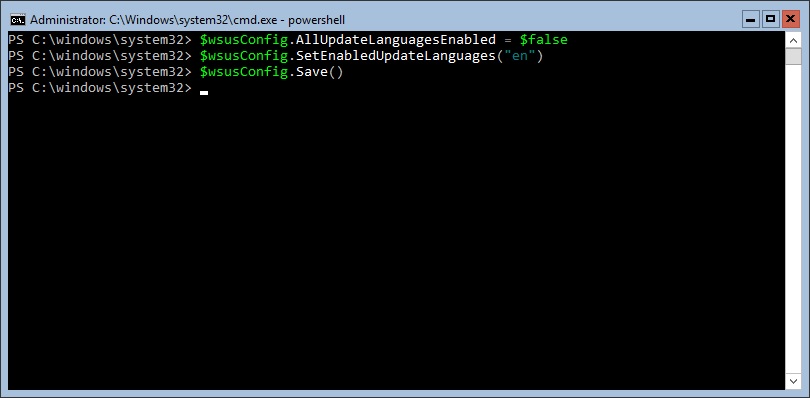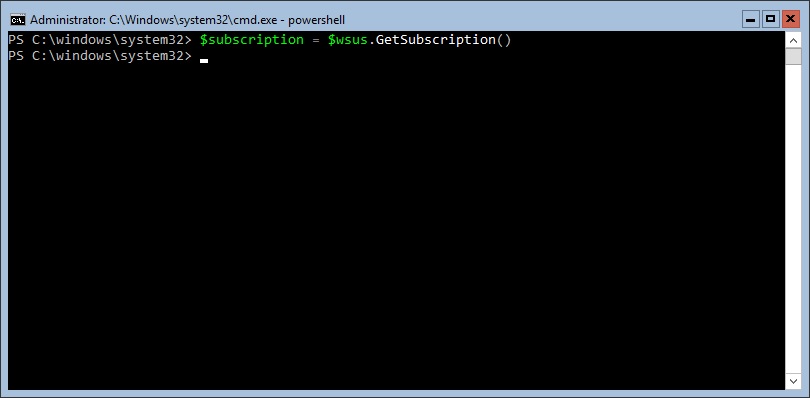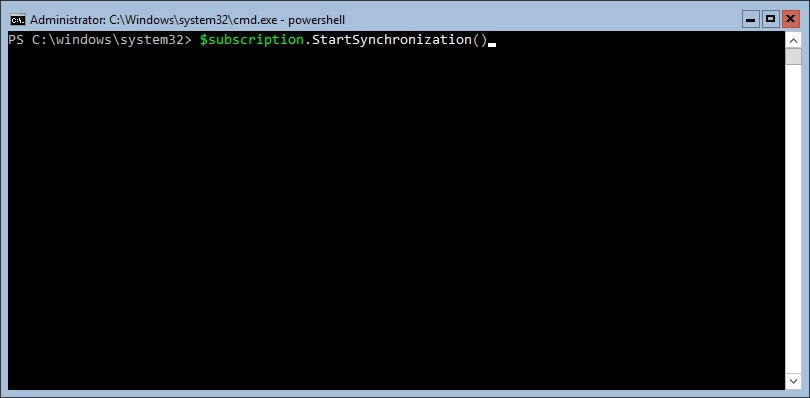Windows Server 2016 Server Core: How-to setup a WSUS server?
The following is a sample chapter from the e-Book Windows Server 2016: How to setup your server? (Server Core). Enjoy reading!
“Modesty is not only an ornament, but also a guard to virtue.” Joseph Addison
What is WSUS?
Windows Server Update Services (WSUS) enables system administrators to manage the distribution of Microsoft’s product updates to company’s network computers.
How WSUS works?
WSUS works in a way that its infrastructure enables system administrators to download updates, patches and fixies in the company’s central server, and then from the server to update other computers.
How to add a WSUS role?
To add the WSUS role in your server using PowerShell, complete the following steps:
- login to your server by typing your Administrator’s password and pressing Enter
- type PowerShell at command prompt and press Enter
- type Install-WindowsFeature -Name UpdateServices -IncludeManagementTools and press Enter
How-to setup a WSUS server?
To setup your WSUS server using PowerShell, complete the following steps:
- to create a folder that stores the WSUS content type at PowerShell prompt type New-Item -Path C: -Name WSUS -ItemType Directory and press Enter
- to configure the folder where the WSUS content will download type at Command prompt .\wsusutil.exe postinstall CONTENT_DIR=C:\WSUS and press Enter
- to configure the WSUS synchronization with Microsoft Update type Set-WsusServerSynchronization –SyncFromMU and press Enter
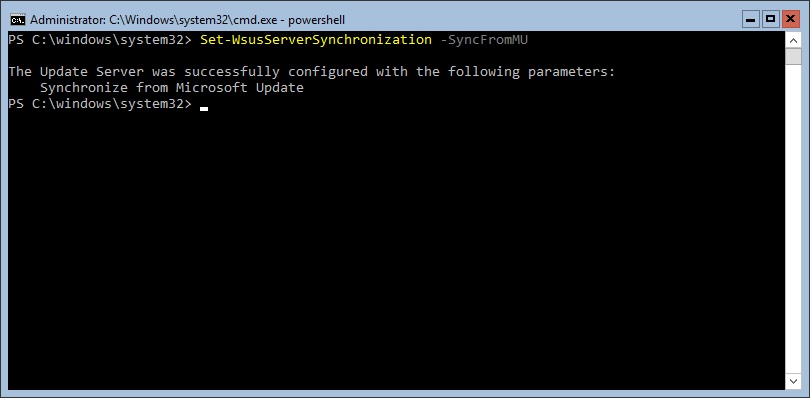 to set the Update Languages to English and save configuration settings type
to set the Update Languages to English and save configuration settings type
- $wsusConfig.AllUpdateLanguagesEnabled = $false and press Enter
- $wsusConfig.SetEnabledUpdateLanguages(“en”) and press Enter
- $wsusConfig.Save() and press Enter
- to get WSUS Subscription type $subscription = $wsus.GetSubscription() and press Enter
- to start synchronization type $subscription.StartSynchronization() and press Enter
Hope you’ll find this post informative.