Configuring Networking in Windows 10
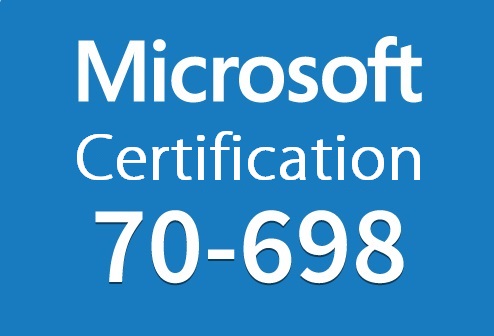
This article will show you how to configure networking in Windows 10. Tasks such as configuring IP network settings and name resolution are necessary to connect the computer to the network. Configuring network locations, Windows Defender Firewall, and network discovery will enable your computer to communicate securely with other hosts on the network. Likewise, Wi-Fi settings and Wi-Fi Direct will enable your computer to communicate on wireless networks. At the same time, the article is accompanied with step-by-step instructions driven by targeted, easy-to-understand graphics.
Technical requirements
In order to complete the labs for this article, you will need the following equipment:
- PC with Windows 10 Pro with at least 4 GB of RAM, and access to the internet
Configuring and supporting IPv4 and IPv6 network settings
As you may know, for a computer to be able to communicate in a computer network, it requires two logical elements. They are a computer name and an IP address. Unlike the computer name that is alphanumeric, the IP address is all numeric. A computer name in Windows 10 can be of two types: hostname and NetBIOS name. The IP address may be of version v4 (IPv4), or version v6 (IPv6). Just as your computer gets a default name while installing Windows 10, similarly the network interface of your computer receives an IP address, either from the DHCP server or an APIPA. These and many other tasks related to the network represent the common administrative tasks of the help desk member. That necessarily implies that help desk staff are required to know how to configure and troubleshoot network connections in order to be able to perform common tasks in the organization’s infrastructure.
IPv4 network addresses
As specified in the Internet Engineering Task Force (IETF) publication, RCF 791, the label v4 represents the fourth version of IP addressing (that is, IPv4). The IPv4, usually known as an IP address, is a logical element that consists of 32 bits and is organized into four octets (eight bits each), separated by a period. An IP address has a size of four bytes, where each octet represents one byte. The total number of IP addresses is 4,294,967,296. If each person in the world is assigned an IP address, then it is apparent that there are more than 3 billion IP addresses missing. That is why IPv6 network addresses were introduced.
IPv6 network addresses
As mentioned earlier, if it were not for the lack of IPv4 address space, most probably there would not have been IPv6! Like IPv4, IPv6 too is a logical element that identifies a device on a computer network. The label v6 represents the sixth version of IP addressing (that is, IPv6), as specified in the IETF publication, RFC 2460. Unlike IPv4, IPv6 is a 128-bit network address that is organized into eight hextets (16 bits each), separated by a colon. The total number of IPv6 addresses is 2128 = 340,282,366,920,938,463,463,374,607,431,768,211,456, meaning that there are plenty of IPv6 addresses available for every resident on planet Earth!
Configuring IPv4 network settings
As you may know, Windows 10 provides a number of tools to configure IPv4 network settings on your computer.
To configure IPv4 network settings in your Windows 10 computer using Windows Settings, complete the following steps:
- Click the Start button and select Settings on the Start menu.
- Then, select Network & Internet on the Windows Settings window.
- Afterward, select Ethernet on the Network & Internet navigation.
- And then select Change adapter options.
- Right-click your computer’s Ethernet adapter, and then select the Properties option.
- In This connection uses the following items select Internet Protocol Version 4 (TCP/IPv4), and then click the Properties button.
- On the Internet Protocol Version 4 (TCP/IPv4) Properties window, you can configure IPv4 network settings automatically or manually.
- Enter IP address, Subnet mask, and Default gateway (see the following screenshot):
- Click OK to close the Internet Protocol Version 4 (TCP/IPv4) Properties window, and then OK to close Ethernet’s network adapter properties window.
Configuring IPv6 network settings
More than half a decade has passed since the official launch of IPv6 in 2012, but ironically, IPv4 continues to deliver the majority of the internet traffic.
To configure IPv6 network settings in your Windows 10 computer using Windows Settings, complete the following steps:
- Click the Start button and select Settings on the Start menu.
- Then, select Network & Internet on the Windows Settings window.
- Afterward, select Ethernet on the Network & Internet navigation.
- And then select Change adapter options.
- Right-click your computer’s Ethernet adapter, and then select the Properties option.
- In This connection uses the following items, select Internet Protocol Version 6 (TCP/IPv6), and then click the Properties button.
- On the Internet Protocol Version 6 (TCP/IPv6) Properties window, you can configure IPv6 network settings automatically or manually.
- Enter IPv6 address, Subnet prefix length, and Default gateway, as shown in the following screenshot:
- Click OK to close the Internet Protocol Version 6 (TCP/IPv6) Properties window, and then OK to close the Ethernet’s network adapter properties window.
Configuring name resolution
The name resolution process is governed by the protocol known as the Domain Name System (DNS). As you know, DNS translates domain names into IP addresses. As a concept, DNS has been available since the ARPANET era. However, as a standard, the first DNS specifications, known as Requests for Comments (RFC) documents, were published at the beginning of 1980s. In its architecture, DNS is hierarchical and consists of three main components: domain name, domain namespace, and name server. The domain name represents the website and consists of one or more parts called labels that are separated by a period (for example, PacktPub.com). The domain namespace is the hierarchical naming scheme of the DNS database organized into zones, where each zone represents a root domain, top-level domains, second level domains, subdomains, and hostnames. The name server is a network server responsible for responding to queries against a directory service by mapping the domain name into the correct IP address.
Configuring IPv4 DNS server settings
To configure IPv4 DNS server settings in your Windows 10 computer using Windows Settings, complete the following steps:
- Repeat step 1 to step 8 from the Configuring IPv4 network settings section.
- Enter Preferred DNS server, as demonstrated in the following screenshot:
3. Click OK to close the Internet Protocol Version 4 (TCP/IPv4) Properties window, and then OK to close the Ethernet’s network adapter properties window.
If you are running more than one DNS server in a network, then you may want to enter the Alternate DNS server IP address so you can have redundancy in the naming resolution
Configuring IPv6 DNS server settings
To configure IPv6 DNS server settings using Windows Settings in your Windows 10 computer, complete the following steps:
- Repeat step 1 to step 8 from the Configuring IPv6 network settings section.
- Enter Preferred DNS server, as shown in the following screenshot:
3. Click OK to close the Internet Protocol Version 6 (TCP/IPv6) Properties window, and then OK to close the Ethernet’s network adapter properties window.
Connecting to a network
Assuming that your computer has a network interface, both wired and wireless, then it can be said that Windows 10 offers many options and tools to connect your computer easily and quickly to these networks and others.
Getting connected to a network
To connect your Windows 10 computer to a network using Windows Settings, complete the following steps:
- Press the Windows key + X, and then select Network Connections from the administrator’s menu.
- The penultimate option in the Network Status page is Network and Sharing Center. Click on that.
- From the Network and Sharing Center window, in the Change your networking settings section, click on the Set up a new connection or network option.
- In the Set Up a Connection or Network window, select a connection option (as shown in the following screenshot) that suits your preferences:
Initially introduced in Windows Vista and then improved in the following versions of Windows, network locations come in Windows 10 as an easy option to implement and as a good way to manage network connections and network sharing.
Adding a network location
To a configure network location in your Windows 10 computer, complete the following steps:
- Press the Windows key + E to open File Explorer.
- Right-click over This PC, and from the context menu select Add a network location, as shown in the following screenshot:
- After you have done reading on the first page of the Add Network Location Wizard, click Next.
- Select Choose a custom network location, and then click Next.
- On the Specify the location of your website page, enter the website address, FTP site, or browse to a network share. Then, click Next to continue.
- On the Completing the Add Network Location Wizard page, click Finish to close the wizard (see the following screenshot):
Configuring Windows Defender Firewall
As you know, a firewall is a network device that protects your computer and network from malware and security breaches based on preconfigured security rules. A firewall, which may be hardware or software based, corresponds to the security officer at the gate of the company who allows entrance for employees with an entrance permit and denies entrance to those who do not have one.
Turning Windows Defender Firewall on or off
To turn on/off the Windows Defender Firewall in your Windows 10 computer, complete the following steps:
- Click the search box on the taskbar.
- With Cortana open, enter firewall.
- Select Windows Defender Firewall from the Best match list, as shown in the following screenshot:
- Then, select Turn Windows Defender Firewall on or off from the Windows Defender Firewall navigation.
- Turn on/off Windows Defender Firewall for the domain, private, and public networks, as shown in the following screenshot:
- Click OK to close the Customize Settings window.
Configuring Windows Defender Firewall with Advanced Security
If you need to block unauthorized network traffic from entering or exiting your computer, then you can use Windows Defender Firewall with Advanced Security. That applies to the network traffic that you want to permit to enter or exit in and out of your computer. By providing host-based security for your computer, Windows Defender Firewall with Advanced Security proves to be an important part of an overall layered security model that Windows 10 relies on.
Creating firewall rules
To create firewall rules in Windows Defender Firewall, complete the following steps:
- Repeat step 1 to step 3 from the Turning Windows Defender Firewall On or Off section.
- Then, select Advanced settings from the Windows Defender Firewall navigation.
- Afterward, select Inbound Rules or Outbound Rules from the Navigation pane of the Windows Defender Firewall with Advance Security window.
- From the Actions pane, select New Rule.
- You may want to continue by selecting the type of rule you would like to create, as shown in the following screenshot:
To learn how to create firewall rules, you may want to explore the content in the following URL: https://docs.microsoft.com/en-us/windows/security/threat-protection/windows-firewall/procedures-used-in-this-guide.
Configuring network discovery
In Windows 10, network discovery is the network setting that enables your computer to find computers and other devices on the network. That also applies to computers and other network devices to find your computer. This indicates that network discovery is reciprocal. In addition, network discovery, by default, is blocked by Windows Defender Firewall. So, if you plan using it, then you must enable it.
Enabling network discovery
To enable network discovery in your Windows 10 computer, complete the following steps:
- Repeat step 1 to step 3 from the Turning Windows Defender Firewall on or off section.
- Then, select Network and Sharing Center from the lower-left corner of the Windows Defender Firewall window.
- Afterward, select Change advanced sharing settings from the Network and Sharing Center navigation.
- From the Network discovery section of the Advanced sharing settings window, select Turn on network discovery, as shown in the following screenshot:
Configuring Wi-Fi settings
As you may know, Wi-Fi, short for Wireless Fidelity, is a networking technology that uses radio waves as a communication medium. Wi-Fi utilizes a networking device known as access point that enables you to create a Wireless Local Area Network (WLAN). WLANs enable network services to be accessed in an on-the-go format, thus enabling organizations to deploy new networking trends, such as Bring Your Own Devices (BYOD).
Connecting to a Wi-Fi network
To connect to a Wi-Fi network from your Windows 10 computer, complete the following steps:
- Click the Start button and select Settings on the Start menu.
- Then, select Network & Internet on the Windows Settings window.
- Afterward, select Wi-Fi from the Network & Internet navigation.
- From the Wi-Fi section, select Show available networks to display the available Wi-Fi networks (see the following screenshot):
- Select the Wi-Fi network that you want your computer to get connected to, and then click the Connect button.
- Enter the network security key if that Wi-Fi network happens to be protected, and then click Next.
- When asked Do you want to allow your PC to be discoverable by other PCs and devices on this network? select Yes if that is a work or private network, or select No if that is a public network.
- Shortly, after the authentication completes, your computer gets connected to the Wi-Fi network.
To connect your computer to a Wi-Fi network, your computer must be equipped with a Wi-Fi Network Interface Card (Wi-Fi NIC).
Configuring Wi-Fi Direct
If you want to connect your computer with other wireless devices over radio waves without the need for an access point, then you can use Wi-Fi Direct, which is supported by Windows 10. As stated, Wi-Fi Direct, also known as Wi-Fi P2P (Peer-to-Peer), is a proprietary standard set by Wi-Fi Alliance that operates on the basis of two services known as Wi-Fi Direct Device Discovery and Service Discovery. It does not need access points because the devices in that wireless network are directly connected to each other, thus creating a well-known legacy network known as the ad-hoc wireless network.
Using Wi-Fi Direct
To use Wi-Fi Direct on your Windows 10 computer, complete the following steps:
- Click the Start button and select the Settings on the Start menu.
- Then, select Devices on the Windows Settings window.
- Afterward, select Bluetooth & other devices from the Devices navigation.
- Click Add Bluetooth and other devices and click the Everything else option from the Add a device window.
- On your smartphone, navigate to the Wi-Fi networks and tap Wi-Fi Direct.
- Soon both your computer and smartphone will list each other.
- On your computer from the Add a device window, click at your listed smartphone to connect with it (see the following screenshot):
- At this point, on your smartphone, you should enable the connection with your computer.
- Both on your computer (as shown in the following screenshot) and smartphone, you will notice the connected status:
 If you can further explore Installing and Configuring Windows 10: 70-698 Exam Guide to learn to deploy, configure and monitor Windows 10 effectively, and to effectively get prepare for the certification exam 70-698.
If you can further explore Installing and Configuring Windows 10: 70-698 Exam Guide to learn to deploy, configure and monitor Windows 10 effectively, and to effectively get prepare for the certification exam 70-698.
Installing and Configuring Windows 10: 70-698 Exam Guide
Installing and Configuring Windows 10: 70-698 Exam Guide is designed to confirm what you already know, while also updating your knowledge of Windows 10. With its easy-to-follow guidance, you will quickly learn the user interface and discover steps to work efficiently in Windows 10 to rule out delays and obstacles.
Closing Notes
Thanks, you made it to the end of the article … Good luck with your certification exam 70-698! It’s certainly not going to be easy, but with the Installing and Configuring Windows 10: 70-698 Exam Guide book you will be equipped with enough knowledge to take the 70-698 exam and explore different study methods to improve your chances of passing the exam with ease.
If you like this article, then please share with your friends and colleagues. Thanks!
Shënim: Artikulli u publikua në Bekim Dauti’s Blog më 27 Shkurt 2019. Riprodhohet në këtë blog me lejen e autorit Bekim Dauti (instruktor në Dautti).
paqja me ju,













