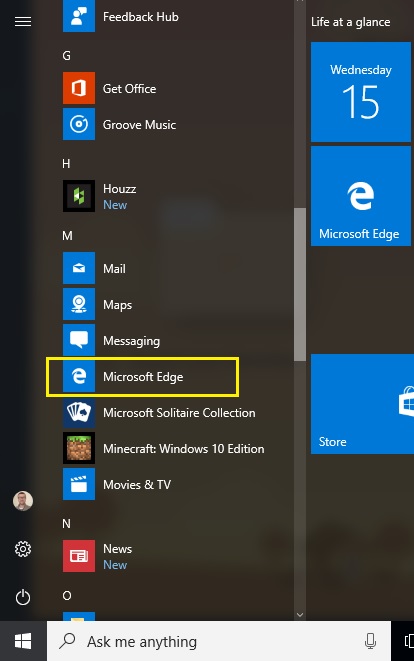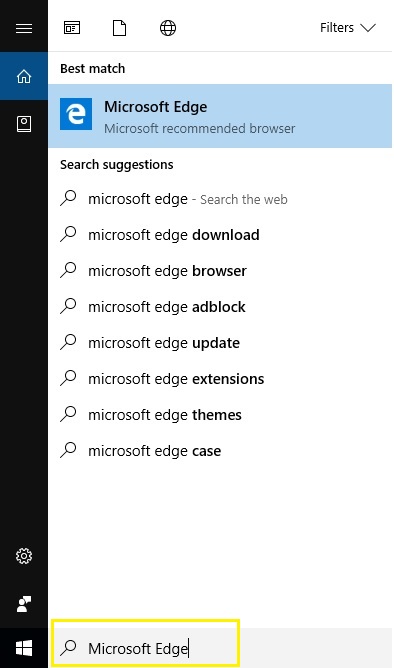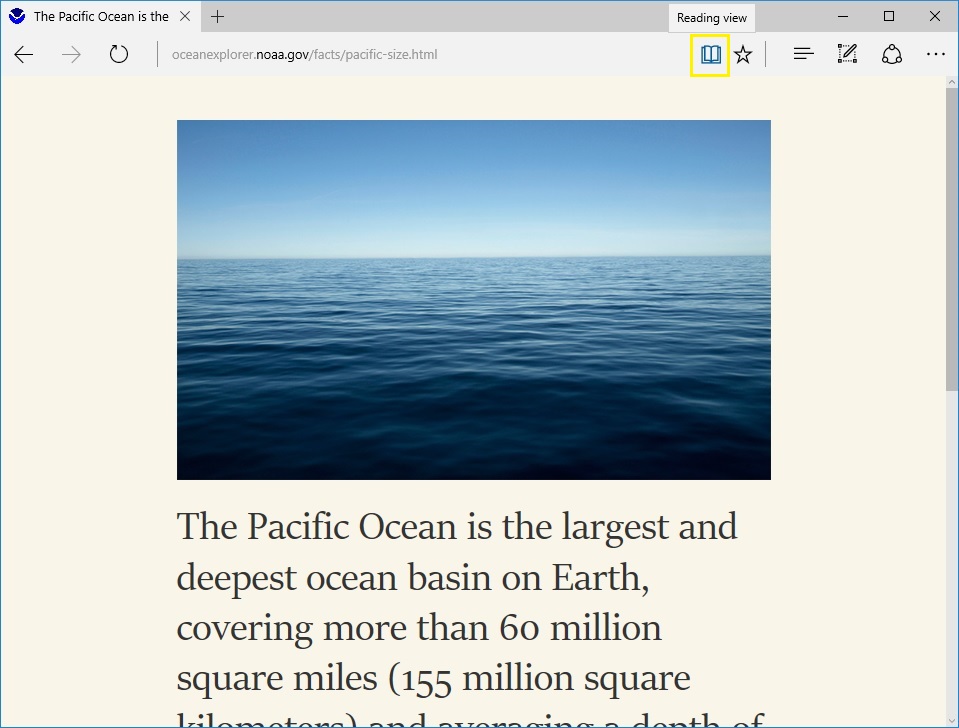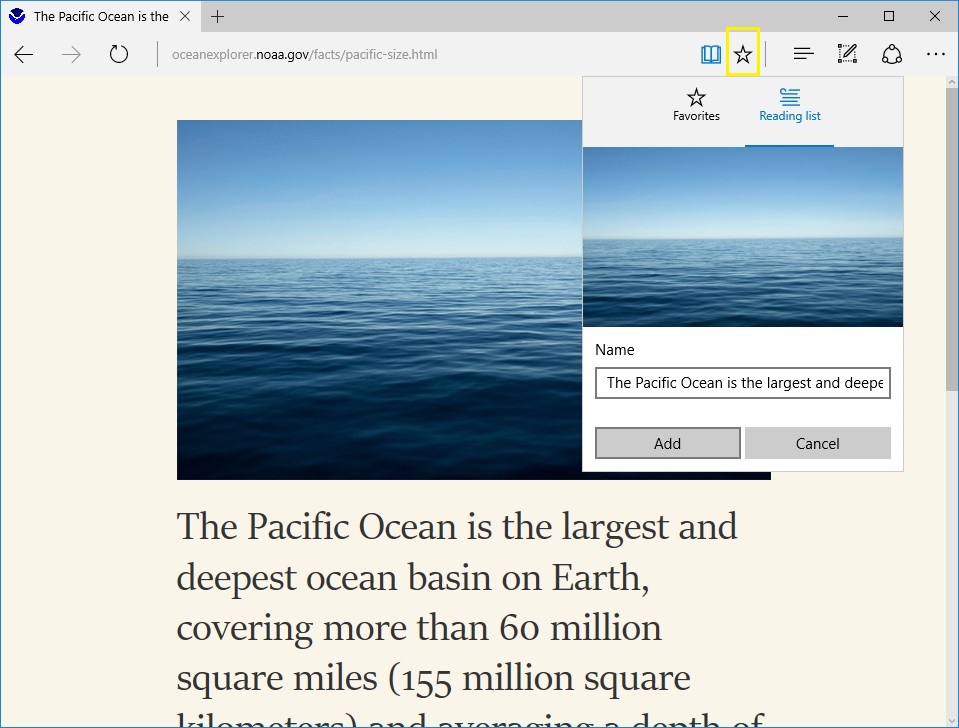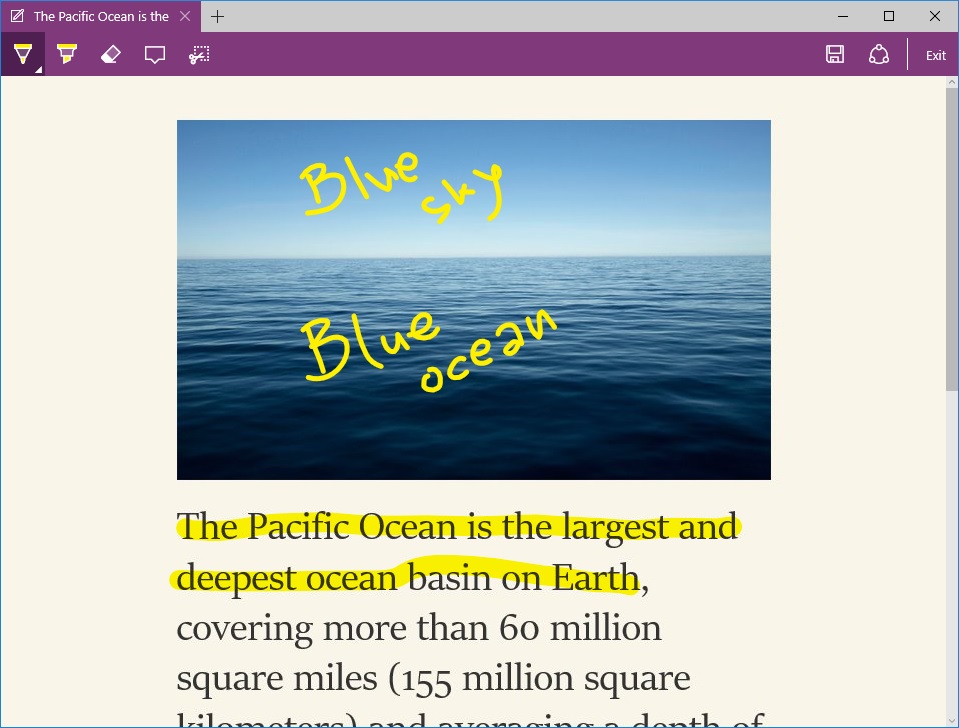Windows 10: Microsoft Edge
The following is a sample chapter from the e-Book Windows 10: Learning through practice. Enjoy reading!
“The faster, safer browser designed for Windows 10.” Microsoft
Windows 10 brought new browser to surf the web. Microsoft Edge provides new ways to find stuff, read and write on the web, and get help from Cortana right in the browser. (Microsoft)
Running Microsoft Edge app
To get running the Microsoft Edge in your Windows 10, complete the following steps:
- Select the Start button
2. Select the Microsoft Edge from the pined tile on the Start menu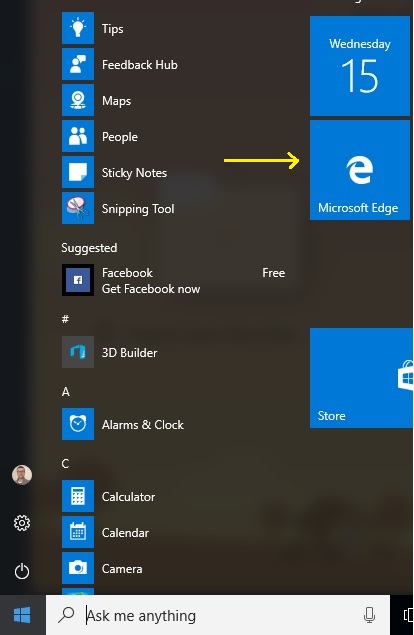 3. Select the Microsoft Edge from the Apps list on the Start menu
3. Select the Microsoft Edge from the Apps list on the Start menu
4. Search for Microsoft Edge from the Cortana’s search box on the taskbar
5. Shortly the Microsoft Edge browser opens up
Search from the address bar
To search from the Microsoft Edge address bar, complete the following steps:
- Select the Start button
- Select the Microsoft Edge from the pined tile on the Start menu
- Type the keyword on the address bar
All your stuff is in Hub
To view your favorites, reading list, browsing history, and current download in Microsoft Edge, complete the following steps:
- Select the Start button
- Select the Microsoft Edge from the pined tile on the Start menu
- Select the Hub on the menu bar on the right side of Microsoft Edge windows
Read without distraction
To read without or fewer distractions in Microsoft Edge, complete the following steps:
- Select the Start button
- Select the Microsoft Edge from the pined tile on the Start menu
- Select the Reading View on the menu bar on the right side of Microsoft Edge window
Save articles on Reading list
To save articles on a reading list in Microsoft Edge, complete the following steps:
- Select the Start button
- Select the Microsoft Edge from the pined tile on the Start menu
- Select the Star (on the right of Reading View icon) on the menu bar on the right side of Microsoft Edge window
- Select the Reading List tab
- Click Add button
Write on the web
To write and highlight on the webpages in Microsoft Edge, complete the following steps:
- Select the Start button
- Select the Microsoft Edge from the pined tile on the Start menu
- Select the Make a web note on the menu bar on the right side of Microsoft Edge window
- Select the Pen from the menu bar to write on the webpage
- Select the Highlighter from the menu bar to highlight on the webpage
- Select the Save Web Note from the menu bar to save the notes and highlights made by you on the webpage
- Select the Exit from the menu bar to exit the Make a web note feature
Hope you’ll find this post informative.